created January 17, 2003
| <== Alle Maya-Befehle in diesem Buch - Alle! In Deutsch! |
Basic things you should know (and maybe never dared asking).
Grundsätzliches, was Sie wissen sollten (aber vielleicht nie zu fragen wagten)
|
How do I animate a colour from blue to red? |
Wie animiere ich eine Farbe von Blau nach Rot? | |
|
|
|
|
To show you one of several workflows to animate an object's colour, let's start with something like the cone in the illustration below. Assign a new material to it by using the right mouse button. |
Es gibt mehrere Methoden. Hier eine ganz einfache. Nehmen wir z.B. den Kegel (Cone) in der Abbildung unten. Drücken Sie die rechte Maustaste und weisen Sie dem Kegel ein neues Material zu (Assign New Material). |
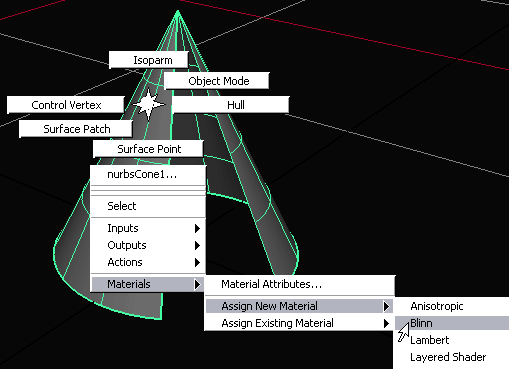
|
The material's Attribute Editor opens. Clicking on the colour field next to "Color" opens the Color Chooser. Choose a blue colour. The cone turns blue. If it doesn't press the key 3 followed by the key 6. These are shortcuts for the colour display. |
Der Attribut-Editor des Materials öffnet sich. Klicken Sie auf das Farbfeld neben "Color", so springt der Color Chooser (Farbwähler) auf. Wählen Sie ein Blau. Der Kegel färbt sich blau.. Wenn er als Drahtgitter oder grau dargestellt ist, drücken Sie die Tasten 3 und 6 - Kurzbefehle für die farbige Darstellung. |
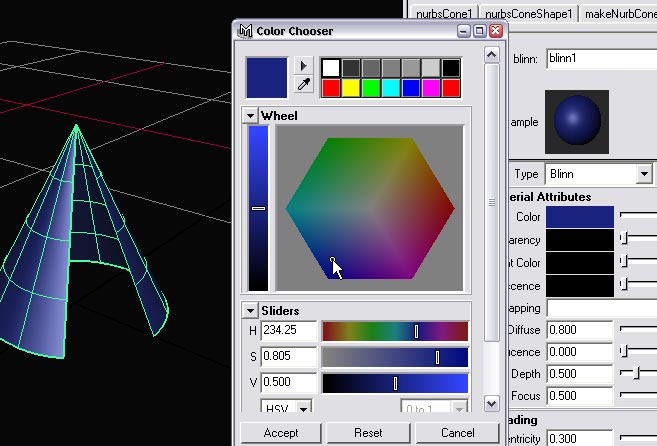
|
Leave the Color Chooser and Attribute Editor windows open. Now, in the timeline at the buttom of the screen, go to frame 0 or 1, the beginning of the animation. |
Lassen Sie den Attribut-Editor und den Farbwähler geöffnet. Gehen Sie jetzt in der Zeitleiste am unteren Bildschirmrand auf Frame 0 oder 1 - den Beginn der Animation. |

|
Back in the material's Attribute Editor, right-click the colour field next to "Color" and set a keyframe. By doing this you tell the material to show a blue colour at the beginning of the animation. |
Zurück zum Attribut-Editor des Materials: Klicken Sie hier - diesmal allerdings mit der rechten Maustaste - auf das Farbfeld neben "Color". Wählen Sie aus dem Menü "Set Key" aus. Damit sagen Sie dem Material, dass es am Beginn der Animation blau sein soll. |
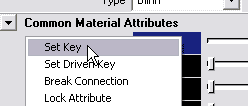
|
Now, in the timeline, go to frame 100. |
Gehen Sie nun in der Zeitleiste zu Frame 100. |

|
Now it's time to change the colour to red. Do this in the Color Chooser. |
Jetzt ist es an der Zeit, die Farbe zu ändern. Suchen Sie sich dazu im Color Chooser ein Rot aus. |
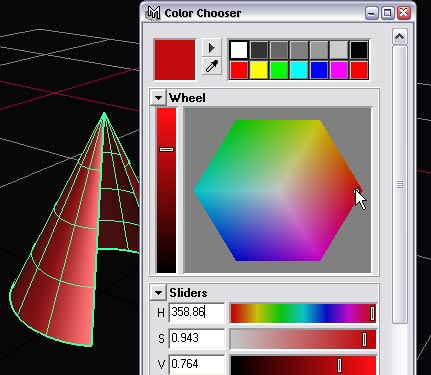
|
You may close the Color Chooser now. In the materials Attribute Editor set a second key. This tells the material to display a red colour at frame 100. |
Sie können das Farbwählfenster jetzt schließen. Setzen Sie im Attribut-Editor einen zweiten Key. Er sagt dem Material, dass es bei Frame 100, also nach 4 Sekunden rot sein soll. |
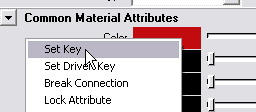
|
Playback the animation and you will see the colour change from blue to red. At frame 51 the cone shows pink - a colour in between. |
Spielen Sie die Animation ab, uns Sie sehen, wie der Kegel die Farbe verändert. In der Mitte zeigt er violett - die Farbe zwischen Blau und Rot. |
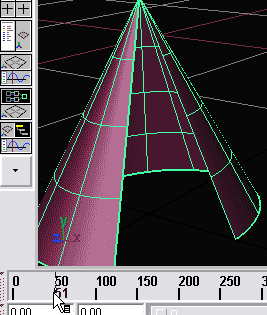
|
Final Note. You can animate almost any parameter in Maya by pressing the right mouse button in the Attribute Editor or Channel Box and setting a key. For example you could animate just the red channel which you find among the material's colour entries in the Channel Box. If you want to get rid of these keyframes, use the same pull-down menu and select "Break Connection". |
Abschlussbemerkung.
Sie können durch über das Kontextmenü der rechten Maustaste im Attribut-Editor oder der Channel Box fast jeden Parameter in Maya animieren. Um z.B. nur den roten Kanal zu animieren, suchen Sie ihn in der Channel Box des Materials und setzen Sie Keyframes. Um diese Keyframes wieder loszuwerden, nutzen Sie dasselben Menü und wählen "Break Connection" aus - (Keyframe) Verbindungen lösen.
|